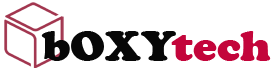How To Setup Email Filters For Your Spam or Junk Mail: A blog about how you could setup email filters for your spam or junk.
Email filters are the most effective way of managing your emails, especially if you receive large amount of emails on a daily basis. After all, who likes to receive hundreds of emails and have to go through them one by one? While some may find it easy to delete unwanted emails that appear in their inbox, others may not.
This is where email filters come in handy. You can use them to effectively manage and organize your email account. You can also use them to block or filter out unwanted or spam emails from reaching your inbox.
How To Setup Email Filters For Your Spam or Junk Mail
A blog about how you could setup email filters for your spam or junk.
The internet is used every day by millions of people. Of course, you don’t need to be told that. The chances are that you are one of them. You don’t use the internet to send emails? Well then, how are you reading this article?
We all know that there are many different ways in which we can use the internet to communicate with friends, family and even clients and customers if we run our own business. There are a number of websites which were created specifically for this purpose. Whilst they may vary in their set up and the way in which they work, they generally all work towards the same goal; allowing users to connect with one another easily. These sites include Facebook, MySpace, Twitter and LinkedIn to name but a few.
How to setup email filters for your spam or junk mail is a common question we get at Email Support. Many new email users have no idea how to get started with setting up email filters. Email filters can be as simple or as complicated as you want them to be.
The first thing you need to know about setting up email filters or anti-spam in your email account is that if you are using an email program such as Outlook Express, Eudora, Thunderbird, etc., then the program has its own filtering built into it and will not rely on the server side filtering capabilities of your web host or ISP.
If you use a webmail service such as Gmail, Yahoo!, Hotmail then the server side filtering is what you will be using to filter out spam from your inbox. Here are some basic steps for setting up email filters for any webmail service:
1. Login to your webmail account (Gmail, Yahoo!, Hotmail)
2. Go to the Options menu of your webmail account
3. Locate the Spam folder and click the link
4. Check the box next to “Filter unwanted mail”
5. Check the box next to “Move it to bulk
To setup email filters for your spam or junk mail, you need to access your email account login. Now you should be able to find the “Junk Mail” option in the left panel of your email account. If it is not there then look for “Spam”, “Email Filters” or something similar in the left panel menu. You can also check under the settings menu.
Once you have found the “Junk Mail” or “Spam” or something similar option, click on it and then click on the “Add New Filter” button. Now, enter a name for this filter in the Name field. The name you enter here is just for your reference so that you know what kind of filter this is later, if you want to edit it or delete it from your account. You can use any name that helps you identifying what this filter does. In this example, I will use a name like “Block Images”.
Now, select an option from the drop down list of actions that you want to perform on messages that match this filter criteria. For example, if you want to move them automatically to Junk Mail folder then select the “Move to Junk Mail folder” option. Similarly, if you want to delete them, move them to another folder
Most email users like you and I are familiar with spam or junk mail filtering. The basic concept is that we setup some rules to determine which email messages to treat as spam or junk mail. Most email clients like Outlook, Thunderbird, Eudora, and others have provisions for setting up these filters.
In this article we will look at how to set up email filters in popular webmail services such as Gmail, Yahoo! Mail, Hotmail/Outlook.com, and AOL Mail. These services provide a few helpful filtering options that you can use to organize your inbox and keep it clean of junk mail.
Your email service provider, like Yahoo Mail, offers a couple of options when it comes to managing your junk or spam mail. The first one is by clicking the Spam button next to each message in your inbox and second is by creating a filter. Creating an email filter will help you sort out the emails that might be useful and those that are not.
To create an email filter, click on the gear icon on top of your inbox and select Settings from the drop down menu. On the left side of the page, click Filters and Blocked Addresses. You can also go directly to this page by clicking here. This will open up a new page where you can add your filters. Click on Add next to Filters at the top right corner of the page.
On this page, you can create an email filter based on criteria like From, Subject and more. If you want to block certain senders or domains, you can do that too.
In this blog post, I will show you how to setup email filters for commonly used email clients such as Gmail, Outlook, Apple Mail and Yahoo! Mail. This should help you to keep your inbox organized so that you can be more productive.
Email filters are a great way to automatically manage the incoming emails. You can use email filters to automatically move an email into a specific folder, or simply mark it as read (or unread). With a little extra effort, you can also use filters to automatically delete certain emails.
For example, if you receive around 50-100 emails per day from various mailing lists that you subscribe to, rather than manually sorting them into folders for each of the list, you could simply create a filter that does it for you automatically. Here is how:
Nowadays almost all email providers allow you to create filters for your incoming emails. However, the process is slightly different for each of them. Let’s take a look at some of the most commonly used ones: