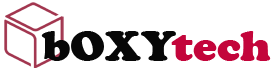If you’re looking for an easy way to connect your laptop or ultrabook to your TV, look no further. The micro HDMI cable is a great solution to connecting your small devices to large screens, and it’s a lot more convenient than the traditional HDMI cable, especially if you’re always on the go.
What Is a Micro HDMI Cable?
A micro HDMI cable is a smaller version of the traditional HDMI cable that allows compatible devices, like smartphones, tablets and certain laptops and cameras, to connect to larger displays. This particular model (Cable Matters Gold-Plated Micro HDMI Cable) features gold-plated connectors so that it can easily maintain a long life of connecting between devices.
How Do I Connect My Laptop to My TV with a Micro HDMI Cable?
The first thing you’ll need to do is determine whether or not your laptop has a micro HDMI port. Most new laptops are designed with this port, so chances are yours does too! If you don’t see one on your device, you won’t be able to proceed with this method of connection.
Because there are multiple types of micro HDMI cables available, it’s also important that you choose the right type for your specific needs. We carry a wide variety of these cables in different
If you have a laptop and also a TV, you can connect them together to have a better visual experience. I would like to share my experience about connecting my computer and TV together.
First of all, you should check out if your laptop has a Micro HDMI port. If you can’t find the port, then you don’t need to read the rest of this article.
Second, check out if your TV set has an HDMI port. If it does not (like mine), then go to buy an HDMI switch (I am using the IOGEAR 4 Port HDMI Switch). If your TV set does have an HDMI port, then skip this step and go directly to step 3.
Third, buy a Micro HDMI cable (not a Mini one) with the length that suits your needs. The cable I am using is 10 feet long, which was bought on Amazon for $8.99.
Fourth, connect your Micro HDMI cable’s one end to the Micro HDMI port of your laptop and the other end to an available slot of your HDMI switch or directly to your TV set if it has an HDMI port. If you are using an HDMI switch, connect the switch to your TV set via one more regular sized HDMI cable (this
Step 1:
What you will need:
A Micro HDMI cable
A TV that has a HDMI port
A laptop that has a micro HDMI port (see image below)
Assemble the equipment. When you purchase a micro HDMI cable, you should receive the cable along with a small adapter that looks like an enlarged version of the micro HDMI connector. The adapter is necessary to make the connection between your micro HDMI cable and the standard HDMI port on your television.
Step 2:
Attach one end of your Micro HDMI cable to your laptop. This end will have a small, rectangular shape and will attach to the Micro HDMI port on your laptop. If you have an Asus Transformer Prime, there will be no Micro HDMI port on your laptop; instead, you will have a full-sized HDMI port. In this case, you may use any full-sized HDMI cable instead of the Micro HDMI cable, as long as it’s long enough to reach from your TV to wherever you sit with your laptop.
Step 3:
Attach the larger end of the adapter part of your Micro HDMI cable to this end of the Micro HDMI cable. This end will attach to one of three ports on the side or back of your television – either Component In, Composite In or
If you have a laptop that has a micro HDMI port, you can use a micro HDMI cable to connect your laptop directly to an HDTV. It’s as simple as plugging one end of the cable into your laptop and the other end into your TV. There are some things you need to know before you do this, though.
First, make sure that both your laptop and your TV are turned off. Turning them off while they’re connected is fine, but it’s not ideal.
Second, make sure that both your laptop and your TV have power cords plugged into them and that they’re both plugged into a power source. It’s possible for one or the other device to work without its power cord, but it may not work or be able to produce video when they’re connected.
Third, find the right port on your TV for the cable. On some TVs this will be easy – newer Samsung TVs have a port labelled “HDMI” on their backs – but on others you may need to look at the user manual or try each port until you find one that works.
Fourth, check that any settings on the TV are set correctly for it to work with a connected device. On many TVs this means changing the input source (pressing “Input
Once you plug in your micro HDMI cable to both your TV and laptop, all you have to do is choose the right source on your TV. For example, if you are using an HDMI port with your cable, you will need to switch the tv source to HDMI.
On some TVs, like my Samsung Smart TV, the source is called “HDMI” or “HDMI 1”, but it may be a different number on other TVs. You’ll need to check your tv’s user manual for more information.
Those of you who own a laptop and an HDTV know how great it is to be able to watch TV shows and movies on the big screen. But what if you want to see your videos or present a slideshow on the large display?
One of the best things about owning a portable computer is that you can take it with you wherever you go. Most laptops have small screens, but when you’re at home, you may want to view your content on your bigger-screen HDTV instead. Well, I’ll show you how to connect an HDMI cable from your laptop to your TV so that your TV can serve as a second monitor.
To begin with, make sure that your laptop has an HDMI port. Some models only have a Mini HDMI port while others have a Micro HDMI port. If it does not have an HDMI port, then there’s no way for you to connect it directly to your TV using an HDMI cable. Note that this tutorial will not cover VGA or DVI connections (even though they are pretty much the same).
First, locate the HDMI port on your laptop. Make sure that it is labeled “HDMI” or else it might be another type of input (for example, “mini displayport”).