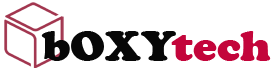Computer Upgrade Tips: A blog about computer upgrades and getting the most out of your machine.
Computer Upgrade Tips is a weekly blog brought to you by the editors of Computer Shopper.
This is my first post.
I plan to write about computer upgrades and getting the most out of your machine. Please email me if there is anything in particular you would like to read about.
1. Opening the case
Be sure to unplug your computer before opening the case.
Use a Phillips screwdriver to remove the screws on the back of the computer holding the case together. Some cases may have thumbscrews that you can simply loosen by hand and remove without using a screwdriver. You can then gently pull the two sides of the case apart to expose the inner workings of your computer.
2. Cleaning the inside of your computer
Use a can of compressed air to blow away any dust or debris that has accumulated inside your computer. Be careful not to touch any circuitry with your fingers as this could render your computer inoperable. If you have pets, you will probably have a large amount of fur inside your machine which should be cleaned out as soon as possible.
3. Upgrading your video card (optional)
If you find that your current video card is inadequate for playing high-end games or watching movies, it might be time for an upgrade. Some newer motherboards even allow for two video cards to be installed simultaneously, allowing for better performance in games and other software that require a lot from your video card to operate smoothly.
Although the RAM is likely to be one of the most difficult parts of your computer to upgrade, it is also one of the most important. It is possible to increase your RAM without having to buy a new computer.
First, determine how much RAM your computer has and how much it can hold. You can do this by opening your computer up and reading the label on each stick of RAM. If you cannot find the amount of RAM on the stick, then look in your computer’s manual or search online using the model number. Note that each stick will likely have a different amount of RAM on it. To find out how much total RAM you have, you should add together all of your sticks.
Next, determine what type of computer you have and what kind of motherboard you have. Again, look at your manual or search online for information on this if needed. This step is crucial because if you buy the wrong kind of RAM, then it will not work with your machine. Some common types are DDR2 and DDR3, but there are others as well.
You will also need to know what kind and how many slots your motherboard has for RAM sticks. You can add more RAM by buying another stick or “filling” open slots with new
Have you ever wanted to use your laptop or all-in-one computer in the kitchen? Maybe you wanted to watch a cooking show, or follow along with recipe instructions on your tablet. But the countertop is too high and the screen is too low. You could prop up your laptop on a box, but that’s not very stable. Luckily, there’s a better solution: A simple laptop stand.
A laptop stand raises your screen to eye level, improving your posture and making it easier to use your computer for longer periods of time. And, if you use a separate keyboard and mouse, you can turn it into an ergonomic workstation that lets you work comfortably for hours at a time.
To help you find the best stand for your needs, I’ve rounded up six stands that range from compact and portable to adjustable and sturdy. And I’ve included an ergonomics primer to help you set up an ideal workstation—wherever it may be.