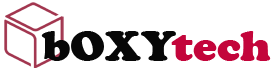I was inspired to write this blog post by Leo Laporte. Leo is a longtime podcaster who hosts a number of shows on the TWiT network. Recently, he’s been doing a lot more video blogs and tutorials (vlogs). In every vlog, he takes pictures of his screen with a digital camera.
Here is an example.
The first time I saw him do this I laughed out loud. I thought it was the silliest thing I had ever seen. But after thinking about it for a while, I realized that this is actually a very smart solution to a common problem.
So let me explain why you should consider taking pictures of your screen when making tutorials.
I do a lot of screencasting for my various podcasts. Sometimes I use screen captures within the show as well. I’m often asked how I get such high-quality screen captures, and why I don’t use GIFs instead.
In this post, I’ll explain the tools that I use and the reasons why you should consider taking photos of your screen when making tutorials or instructional videos.
This post is an update to one I wrote in 2011, but with all-new information and techniques.
The technique is simple: take a photo of your computer’s screen. In 2011, you had to add a step (taking a screenshot), but these days there’s no need, because most phones and many cameras can take a photo of their own screens.
I’ve been taking photos of my screen for years, but I just realized why I do it.
I’m a writer, so I make most of my money by creating words. But in the past few years, I’ve started to make more of my living creating videos and podcasts. And that means that I often create products that are basically tutorials.
That’s important because tutorials often require visuals. Sure, you can describe how to use something verbally or in written form, but sometimes you need to see what’s happening on the screen.
And there are a lot of ways to do that; you can capture short videos with your phone or computer or tablet. You can use screenshots and then annotate them in Photoshop or other tools. Or, if you’re really sophisticated, you can use something like Camtasia to capture video directly from your screen and then edit it into an instructional video.
I take screenshots of almost everything.
Here’s a screenshot of the headline for this blog post, as I wrote it in my text editor:
I’ve been doing this since 2001. Long before every computer had a built-in camera, and long before there was software that captured screencasts, or did screencasting well.
The only way to get a good picture of what your screen looked like was to take a photo of the screen. I started out by using a Canon EOS 20D DSLR, but now use an iPhone.
It’s not just for blogging either. When I was writing my first book in 2004, I took many photos of the screen to document what I was doing on my Linux computer. I still do this today when writing about Mac, Windows, and Linux apps.
I need to show you what the app looks like on the screen. In some cases, especially with videos that are being made from multiple screens and apps at once, it’s easier to use multiple cameras than to try and capture all of them in one shot using video capture software such as Camtasia or ScreenFlow.
Here’s an example from the cover video for my latest book: This is happening on
I’ve been doing this for so long, it’s second nature. My tutorial videos and podcast shows are essentially a how-to manual on my computer. I use screenshots to illustrate what I’m talking about. It’s an extra step, but it’s worth it because you can see exactly what I’m referring to in the video or an audio file.
I was thinking about this because I was asked to make a video showing how to create a podcast feed using Soundcloud. Taking a screenshot of your screen is the best way to explain something you’re doing on your computer. It’s easier than drawing arrows and circles (as I used to do), and captures all the text and images so that people can see what you’re talking about.
http://twit.tv/show/twit-live-specials/6
Gadgets are the lifeblood of my business. I buy, use and review lots of them on TWiG and other shows. It’s not just fun; it’s my job. One thing that I’ve always done is take photos of my laptop, tablet or phone while I’m recording to show people what I’m doing. It’s easy to capture images of a desktop computer, but mobile devices aren’t so easy.
There are some apps out there that will let you take screenshots on an iPad, iPhone or Android device, but they require you to plug the device into a computer and do some magic stuff. The best way I’ve found is to use a Mac with Apple’s QuickTime Player, which has a built in screen capture feature that lets you record the screen contents of your iOS device directly from the phone without cables (using Wi-Fi.) You can also do this with Android using an app called ApowerMirror for Windows or Mac.
My first business was a computer store. I started that in 1978, and I sold it in 1987. Chances are, if you’re reading this blog you know who I am and what I’ve done since then. In any case, my career has been focused on computers, and especially on helping people use them.
One thing that has always fascinated me is how other people use their computers. That’s why we had so many Macs on the air at TechTV, so we could show people not just what the software looked like but how somebody actually used it.
I’ve met with thousands of customers at computer shows over the years, and whenever they’d show me what they were doing with their computer, there was always something new to see.
That’s why I love to watch Twitch streams, especially when the viewers are able to ask questions of the streamer as they are working away on their projects.
The most obvious way to see what someone else is doing is to look over their shoulder as they work. If that person is a teacher or a mentor, this may be the only way to learn from them.