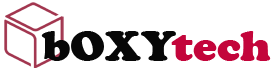This is a basic tutorial on how to find out which graphics card you have in your PC or Laptop. If you find that your PC or Laptop is very slow and you want to upgrade it, but don’t know which graphics card to get, then this tutorial will help you find the one you have.
You can use these steps for Windows 7, Windows 8, Windows 8.1 and Windows 10.
Right click on the windows start button (bottom left corner) and select “System” from the menu that appears.
Under “Device specifications”, you will see “Installed RAM” listed.
This is how much RAM your PC or Laptop has installed.
If you’re a PC gamer, the graphics card or GPU is the most important component in your computer. It controls how fast and how high of quality your games run.
Not only that, but it also controls how fast and how high quality your photo editing software runs, how smooth video editing goes, how long it takes to render 3D models and art for video games, and more.
So what kind of graphics card do you have? How do you find that out? And does it matter which one you have?
To start with the last question: Yes, it does matter!
You wouldn’t be reading this article if you didn’t know that already. But maybe you’re unsure whether to upgrade your old graphics card or get a new one for your new computer (or both). Or maybe you just want to know what type of graphics card you have for no particular reason at all. No matter what your situation is, this article will help you out.
What Kind of Graphics Card Does Your PC Have?
You may be curious to know what kind of graphics card your Windows computer has. Maybe you want to know which graphics card your favorite game requires before you make a purchase, or perhaps you’re wondering if your current graphics card is working as it should. Whatever the reason, there are several ways you can find out exactly what kind of graphics card is powering your computer.
Use the Task Manager (Windows 10 and 8.x)
In Windows 10’s Task Manager, you can see the applications and programs which are affecting your GPU performance by selecting the “Performance” tab and then choosing “GPU 0” (integrated Intel HD graphics) or “GPU 1” (discrete Nvidia or AMD graphics). In Windows 8 and 8.1, select “GPU 0.” You’ll see information about the hardware in the middle of the window. The Task Manager shows real-time data about your GPU—you can use this information to identify issues with your GPU’s drivers or with other software that may be using it incorrectly.
In this blog you will find out what type of Graphics card you have. There are two different types of graphics cards: Integrated and Dedicated.
Integrated Graphics Card
Most laptops come with an integrated graphics card, which means that they use a portion of your computer’s memory to run the card. This is called the shared memory.
You can check if your laptop has an integrated graphics card by following the steps below.
Windows 7
Click Start button.
Right click Computer and choose Properties from the menu.
Click Device Manager button in the System window that appears.
Double click Display adapters to open it and see if there is anything listed on it.
If nothing appears on this list, you have an integrated graphics card on your computer and you have to move on to the next part of this blog. However, if there is anything listed on it, you have a dedicated graphics card installed on your computer and there is no need to move on to the next part of this blog because you know what type of graphics card you have now.
Windows 8/8.1/10
Right click Start Button or press Windows key + X to open Windows Mobility Center. Click Control Panel -> System and Security -> System -> Advanced system settings -> Hardware tab
It is important to know what kind of graphics card you have on your computer. Whether you are using a desktop or a laptop, it really does not matter. What matters is that as long as you want to know about your device’s specifications, then you can find out everything about it.
If you are buying a new computer and you do not know which one would be the best choice for your needs, it would be wise to ask the sales person about all the specs of the machine. You will have to ask questions like:
What kind of graphics card does this computer have?
Is it compatible with my current system?
Does this graphics card come with any special features?
Can it be updated in the future?
These four graphics cards will soon be available to buy, but which is right for you?
If you’re a PC gamer, you’ve likely spent the last month or so in an agonizing wait. Nvidia and AMD have both launched their next-generation graphics cards, and both promise huge improvements over their previous models. For PC gamers, it’s a big deal.
For the last two years, Nvidia has been offering its GeForce 10 series cards, including the GTX 1080, GTX 1070 and GTX 1060. AMD has launched its Radeon RX 400 series as well as the RX Vega series. Now both companies are moving on to their next generation: Nvidia with its RTX 20XX cards and AMD with its RX 5000 series (though it actually jumped ahead with its RX 5700 XT and RX 5700).
If you’re shopping for a new graphics card right now, there are a few things to consider. First up is your budget – how much can you afford to spend? If you’re looking at building a new gaming PC from scratch or upgrading an existing one, chances are you’ll want to go with either an Nvidia RTX 20XX or AMD RX 5000 card. The top of the line RTX 2080 Ti is an absolute beast of a GPU, capable of