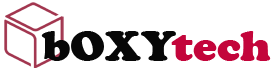The 5 Best Ways To Uninstall An App: a blog about the best ways to un-install apps.
The 5 Best Ways To Uninstall An App
The number of apps that are readily available for you to download is ever-increasing. While this is certainly great news, it can also be quite overwhelming when you start to get your new device. One of the first things that you will want to do is to go through and delete the apps that you do not want or need. However, there are a couple of different methods that you can use. So, if you want to figure out how to do this correctly then read on because here we will go over the 5 best ways to uninstall an app.
Method 1: Using The Settings App
One of the easiest ways for you to delete an app from your device is by using the settings app itself. This is going to vary depending on what kind of device that you have, but most will be laid out in a very similar way –
Open up the setting app
Find the applications menu and tap on it. It might also be called “Apps” or “Manage Apps”
Find the specific app that you want to remove from your device and tap on it
You should now see a screen
The 5 Best Ways To Uninstall An App
If you’re just starting out with your iPhone, the best thing to do is remove any apps that could be using up a lot of storage space.
1. The first way is to go into the Settings app and head to General > Storage & iCloud Usage. Then, under Storage, select Manage Storage.
2. Next, click on the app you wish to delete and tap Delete App. If the app has a lot of data associated with it, you might have to delete and reinstall it from the App Store.
3. Another option is to just head over to the app itself and start deleting content, like images or videos, individually. You can do this by tapping and holding on an image or video until a menu pops up with an option to delete it. If there’s no trash can icon listed here, you’ll need to open up the Photos app and delete them from there instead.
4. Once you’ve deleted everything you want to delete, press the Home button twice quickly to reveal all your open apps in a tray at the bottom of your screen — they’re going to be stacked on top of each other. Swipe right until you find the app that you want to close then swipe
The 5 Best Ways to Uninstall an App
Have you ever found that you were unable to uninstall an app or program on your PC? Did you try everything but nothing resolved the issue and you ended up with a bunch of applications lying around that you couldn’t get rid of?
If so, then this article is definitely for you.
First, why uninstall? Uninstalling apps is required because 1) a program may be causing issues on your PC, 2) there are programs that are no longer needed or used, and 3) some apps are better off being uninstalled.
Here is how to uninstall an App in 5 easy steps:
1. Open the Start menu scrolling down to find the application in the Start menu under the “All Apps” list.
2. Right-click on the app and select Uninstall from the drop-down menu that appears.
3. Windows will ask for confirmation; click Yes to proceed.
4. Windows will now uninstall the app.
5. When complete, click Close to finish.
It’s as simple as that!
You’ve decided to delete an app. But how do you delete that app?
In this post, we’ll go through the top five ways to delete an app.
1. Deleting The App From Settings
If you want to delete an app from your phone or your computer, simply go into Settings and find the Applications section. From there, you should be able to see the applications on your device and then choose which one you want to uninstall. Simply click on the Delete button next to the application in question and confirm that you want to delete it.
2. Using A Batch File To Uninstall Apps
It may seem like a bit of a hassle, but sometimes deleting an app is as simple as opening a batch file and running it. You can create a batch file with Notepad and save it as “UninstallApp.bat”. Then all you have to do is open it up in Command Prompt and press Enter!
3. Deleting The App In Windows Explorer
If you’re using Windows 7 or 8, simply navigate to C:\Program Files\Your Application Name\uninstall.exe and double-click on it. This will launch the installer for your application, so all you have to do is follow the prompts to uninstall it
We all know the hassle of opening up your computer, clicking around and trying to find the right file. Well, not anymore! Here are 5 easy to follow steps to uninstall any app:
1. Open up your computer
2. Go to the start menu and click on “uninstall.”
3. Find the app you’d like to uninstall and click on it.
4. There should be an option that says “Uninstall.” Click on it.
5. You’re done! You’ve now uninstalled the app you wanted! Congratulations!
There are many ways to delete apps. Here are some of the best methods:
1. Pull down the notification tray and tap the gear icon, then tap Apps. From here, you can tap any app in your app list, then tap Uninstall.
2. Long press on an app from your app drawer and drag it to the top of the page where it says App info. From there, you’ll be able to uninstall it.
3. Long press on an app icon from your home screen and drag it to the trash at the top of the screen. You’ll only see this option if you have more than one home screen page, though.
4. Tap and hold an app from your home screen and drag it to the uninstall button at the top of the page that appears when you do so.
5. Open Settings>Apps, select an app and tap Uninstall.