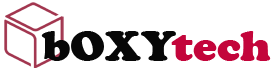Sync your Smart Phone with your Computer
Need to Sync your Smart Phone with your Computer? Here’s How to do it:
If you’re struggling to keep all of your digital devices in sync, you’re not alone. Modern technology offers a myriad of new ways to connect and share information. But managing which files are shared where can be extremely challenging. If you’re looking for a solution, consider syncing your phone with your computer.
The best way to keep track of all of the data on your phone is by using a computer as a central hub. When you sync your phone with your computer, all of the information on both devices are consolidated onto one platform where you can manage them easily.
From there, you can selectively download or upload files to or from either device at any time. With this step completed, you won’t have to worry about keeping track of which apps have been updated on which device because they will always be the same across the board.
With this level of organization, it’s easier than ever before to access important files and apps from any device any time!
If you want to sync your smart phone to your computer, here’s how to do it:
1. Install the driver software.
2. Connect your phone to your computer with a USB cable.
3. Open the “Settings” menu on your phone (go to “Applications”, then “Settings”).
4. Select the “USB Utilities” option and then tap on “Connect Storage to PC”.
5. Your phone will be recognized as an external device by your computer.
6. Select the device from “My Computer” or “Computer” and open it to view its contents.
7. Transfer files from your computer onto the phone’s memory card by dragging and dropping them into the appropriate folders (e.g., photos can be dragged directly into the Gallery application).
Connecting your phone with your computer can be a hassle sometimes, depending on the brand of phone you are trying to sync and the computer you are connecting it to. Luckily, this article will list several different methods for you to connect your phone to your computer using several different brands and operating systems.
How to Sync Your Smart Phone With Your Computer
For Windows
1. If you have a Windows phone, syncing it with your PC is simple. Open the “Settings” app then tap “Phone Update”, which is located under “Update & Security”. From there, select “Sync Content” and follow instructions.
2. If you have an Android phone, it may not be as simple as downloading a program or app directly from Google Play. You can still transfer files manually by plugging it in through a USB port with a micro-USB cable or by connecting it via Bluetooth. You can also download software like MoboRobo or AirDroid to make transferring files easier.
3. If you have an iPhone or iPad, open iTunes and connect your iOS device with a USB cable. A small icon will appear in the upper left corner of iTunes when it detects your device is connected; click that icon and
Whether you have an iPhone, Android or a Blackberry phone, there is a way to sync it with your computer.
Syncing is important because it allows you to avoid having to re-enter your information again and again.
For example, if you update contacts on your computer, syncing will allow those updates to appear on your phone and vice versa. Syncing will allow you the same benefits for other data such as calendar events and pictures.
Syncing takes place through a program on your computer called “CompanionLink for Outlook” or “DejaOffice” depending on which version of Outlook you have.
If you use Outlook 2010, 2013 or 2016 (PC), CompanionLink works with all smart phones. If you use Outlook 2007, 2010 or 2013 (PC), DejaOffice works with all smart phones. If you use an older version of Outlook (known as Outlook XP or 2002) then DejaOffice works with iPhones and Android phones but not Blackberry phones.
It seems like every person has a smart phone now a days. People are texting and emailing all day long. I know that it can be a pain in the butt to have to keep checking your phone for new texts and emails. I mean, it’s not like you have time to do that when you’re working. That would be really unprofessional if you kept pulling out your phone at work to check for messages.
Before I started following these steps, I was constantly checking my phone for new emails and texts. It was ruining my life! My friends would send me messages on Facebook, but I wouldn’t see them because I was always working! But no more! Now, any message that is sent to me goes straight to my computer… automatically!
It’s so fast and easy to set up – just follow the steps below:
1) Go online
2) Look up how to sync your phone with your computer
3) Follow the instructions
That’s it!! You’re done!! You will now have all of your messages right on your computer screen, where they belong! No more pulling out your phone every five minutes at work! Happy syncing!!
If you’re like most of us, you probably have your cell phone on you almost all the time. While many of us use our phones to surf the web, check emails or play Angry Birds, there are some things that we need our personal computers to do.
If you have a PC or laptop with Microsoft Windows 7, you can use this guide to setup your phone for syncing and transferring data from your phone to your computer.
Syncing your phone and your computer helps you to keep all of your information in one place, so you don’t have to search through multiple devices. You can sync your contacts, music, photos and more with a few simple steps.
1. Connect your phone to your computer with a USB cable. Your device should appear on your desktop as an external hard drive.
2. Double-click the device’s icon to open its window. Find the file you want to transfer and drag it into the folder on your desktop that corresponds with the device or phone you are using.
3. Open Media Sync on your PC if you have a BlackBerry or a Windows Mobile Device Center if you have a Windows mobile phone. If you’re syncing an iPhone, iTunes should automatically open when you connect it to your computer.
4. Click “Sync” in Media Sync or Windows Mobile Device Center, or click the “Sync” button in iTunes to complete the process.*