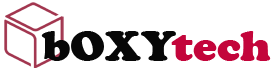How to Delete Amazon Firestick App, Clear Cache, and Efficiently Troubleshoot
February 1, 2020 by techpowerup
A blog about clearing your cache on amazon fire stick.
Let’s say you’re having trouble with an app on your Amazon Fire TV Stick. Maybe you’re getting a lot of buffering or a black screen when you try to watch videos in the app, or maybe it’s just not working at all. Whenever you have trouble with any app, the first thing you should do is clear its data and cache. This will reset the app so that it works like new again. Here’s how to do it.
How to Clear the Data and Cache for Your Fire TV Stick App
From your Fire TV device’s home screen, go to Settings > Applications > Manage Installed Applications. On newer devices (Fire TV Cube or Fire TV 3rd Gen Pendant) this may be located under Settings > Applications > Apps. If your device has both options, select “Manage Installed Applications.”
Select the problem app from the list of installed apps. For example, if it is Netflix that keeps
How to Delete Amazon Firestick App, Clear Cache, and Efficiently Troubleshoot
A blog about clearing your cache on amazon fire stick.
We have had a lot of people asking how to clear the cache on their amazon firestick. We are offering this detailed guide on how to delete apps (and their data), clear app data and cache, as well as troubleshooting some common issues that can occur on your device.
If you want to learn more about what the cache is and why it needs to be cleared, we suggest checking out our article that goes into more detail about the cache and how to clear it.
It is important to note that clearing the app data or cache will not result in any loss of saved information or preferences for any of your apps; this just gets rid of temporary files that may have been corrupted or otherwise causing issues with your device.
How to Delete Amazon Firestick App, Clear Cache, and Efficiently Troubleshoot
The Amazon Firestick is a small, portable streaming device that allows you to access your favorite streaming sites such as Netflix, Hulu and Amazon Prime Video on any TV. It’s become one of the most popular ways to watch content from anywhere.
In this guide, we’ll show you how to delete apps from your Firestick and clear the cache so you can get the most out of your experience.
If you’re having any issues with your Firestick or other streaming devices, it’s important to know how to troubleshoot them properly. We’ll also talk about different ways you can efficiently troubleshoot your device.
Amazon Firestick is one of the most popular streaming devices on the market. It’s portable, easy to use, and has a large selection of content. However, this could also be one of its drawbacks as it can quickly become cluttered with so many apps installed.
You might want to clear your cache to improve performance or delete an app because you don’t use it anymore. Whatever your reason, here’s how you can do it easily!
Deleting Amazon Firestick App – How To Delete Amazon Firestick App From Your Device
To clear your Amazon Firestick app cache, you need to:
1. Navigate to the home screen
2. Select Settings > Applications > Manage Installed Applications
3. Choose the app with which you are having trouble and select Clear Cache
4. If that doesn’t work, select Clear Data as well
5. Or, if you have a Prime account, contact Amazon customer service at 1-866-216-1072 or chat them online.
The Amazon Firestick is a great streaming device. It’s small, it’s easy to use, and it has access to a ton of fun, free apps, all thanks to the Amazon Fire TV operating system.
Unfortunately, things aren’t always perfect, and sometimes you may need to delete an app or clear the cache on your Firestick. This can be due to a multitude of reasons. Your Firestick could malfunction or not work properly, or you could just want to make room on your device by deleting unnecessary apps. Either way, let’s take a look at how to kill an app on amazon firestick in the most efficient manner possible.
How To Remove Apps From Firestick
Step 1: Press & Hold The Home Button On The Remote
If you have an older model remote with the home button at the top: press and hold down the home button for 5-10 seconds until the menu pops up. If you have a newer remote with a circular button: press down for 5-10 seconds until the menu pops up.
Step 2: Select The App You Want To Delete
To select an app from this list: Press And Hold Down The Left Toggle Button (the one that looks like a square) for 5-10 seconds until it highlights